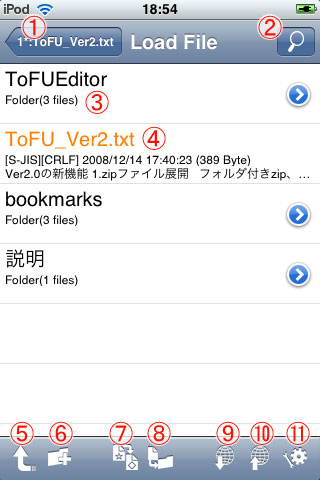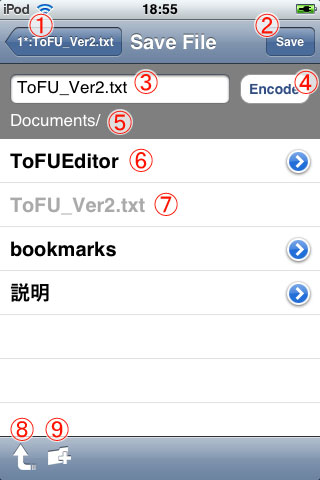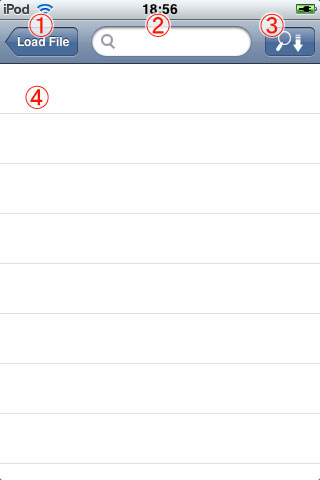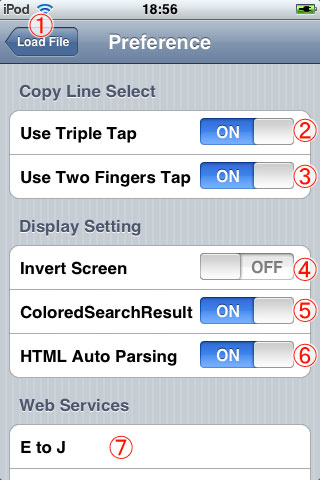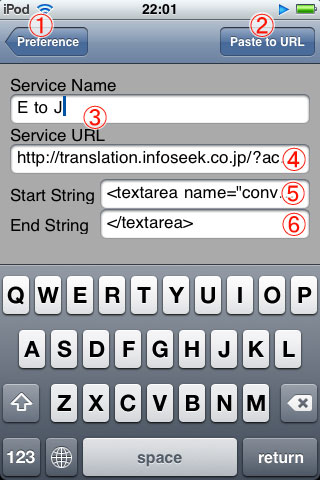ToFU Editor
コピー&ペースト対応テキストエディタ iPhonOS3.0に対応した、Ver3.0がリリースされました。 詳細はこちらをご覧ください。
ToFU Editorを使うとこんなことができます!
パソコンで作ったたくさんのテキストファイル。
ToFU Editorは、Webサービスとの連携機能を持っています。
ToFU Editorは、同時に5つのファイルを開いて
機能説明
エディタ画面
ファイルロード画面
→詳細説明 (11)設定ボタン
ファイルセーブ画面
ファイルGrep画面
設定画面
Webサービス設定画面
サンプルを参照 してください。詳細説明 もあわせてご覧ください。
他アプリとの連携
呼び出し方
ToFU Editorは、サファリのURLに「tofueditor:」と入力することで起動することが出来ます。
呼び出し時の付加機能
tofueditor:?s=on 簡易Webサーバ起動 ■ここ をクリックすると、1秒後にToFU Editorが起動して、簡易Webサーバが起動します。tofueditor:?c=コピー文字列 :クリップボード初期内容設定■ここ をクリックすると「コピー&ペーストできたよー」とクリップボードに入った状態でToFU Editorが起動します。■ ブックマーク後、javascriptより前を削除して使ってください。■ ブックマーク後、javascriptより前を削除して使ってください。
サービス登録例。ここから、コピー&ペーストすれば使えます。
iPhoneから直接コピー&ペーストする場合、このページをHTMLで取得するとうまく動作しません。テキストファイル版Webサービス一覧
infoseek翻訳
初期値で入っているものです。http://translation.infoseek.co.jp/?ac=Text&lng=en&selector=0&submit=%E3%80%80%E7%BF%BB%E8%A8%B3%E3%80%80&original=
<textarea name="converted" wrap="virtual" rows="9" style="width:300px;height:250px;" onselect="insertWord(this);">
</textarea>
■日本語→英語
http://translation.infoseek.co.jp/?ac=Text&lng=en&selector=1&submit=%E3%80%80%E7%BF%BB%E8%A8%B3%E3%80%80&original=
<textarea name="converted" wrap="virtual" rows="9" style="width:300px;height:250px;" onselect="insertWord(this);">
</textarea>
■英語→日本語(関西弁)
http://translation.infoseek.co.jp/?ac=Text&lng=en&selector=0&kans=1&submit=%E3%80%80%E7%BF%BB%E8%A8%B3%E3%80%80&original=
<textarea name="converted" wrap="virtual" rows="9" style="width:300px;height:250px;" onselect="insertWord(this);">
</textarea>
■lng をいろいろと入れてみましょう。selector=0の場合「他言語から日本語への翻訳」、selector=1の場合「日本語から他言語への翻訳」となります。WikiPedia日本語版(SimpleAPI)
http://wikipedia.simpleapi.net/api?keyword=
<body>
</body
google翻訳
対応言語が多いです。
http://translate.google.co.jp/translate_a/t?client=t&sl=en&tl=ja&ie=utf-8&oe=utf-8&text=
"
"
■日本語→英語
http://translate.google.co.jp/translate_a/t?client=t&sl=ja&tl=en&ie=utf-8&oe=utf-8&text=
"
"
■sl(翻訳前)とtl(翻訳後)をいろいろ入れてみましょう。AppStore ToFU Editor: 230円 FU Editor:無料
M.I.Sothier Web Page
他のアプリもよろしくお願いします